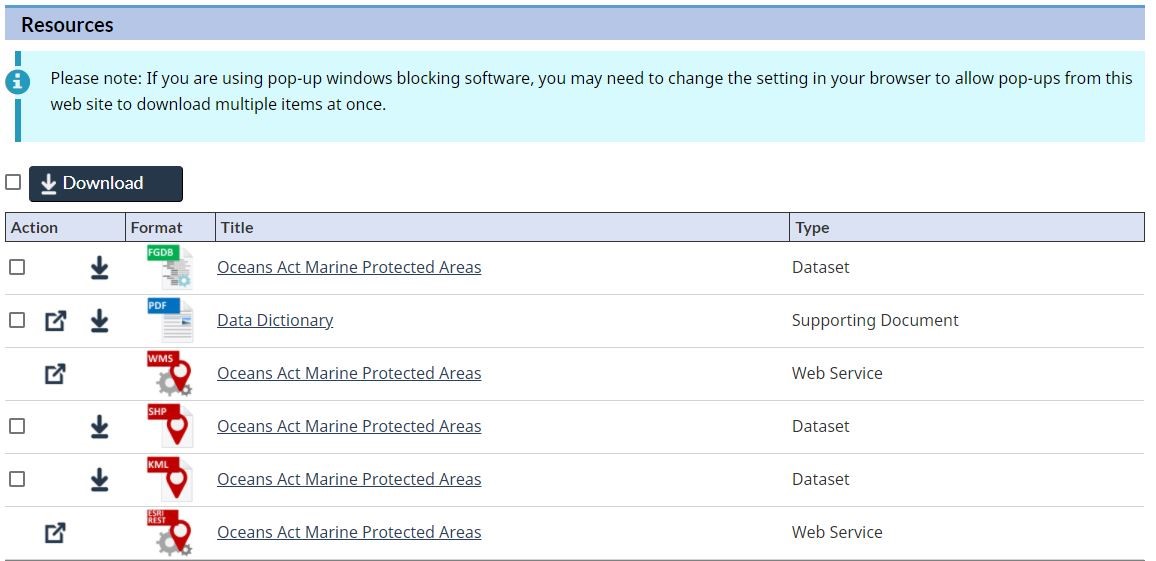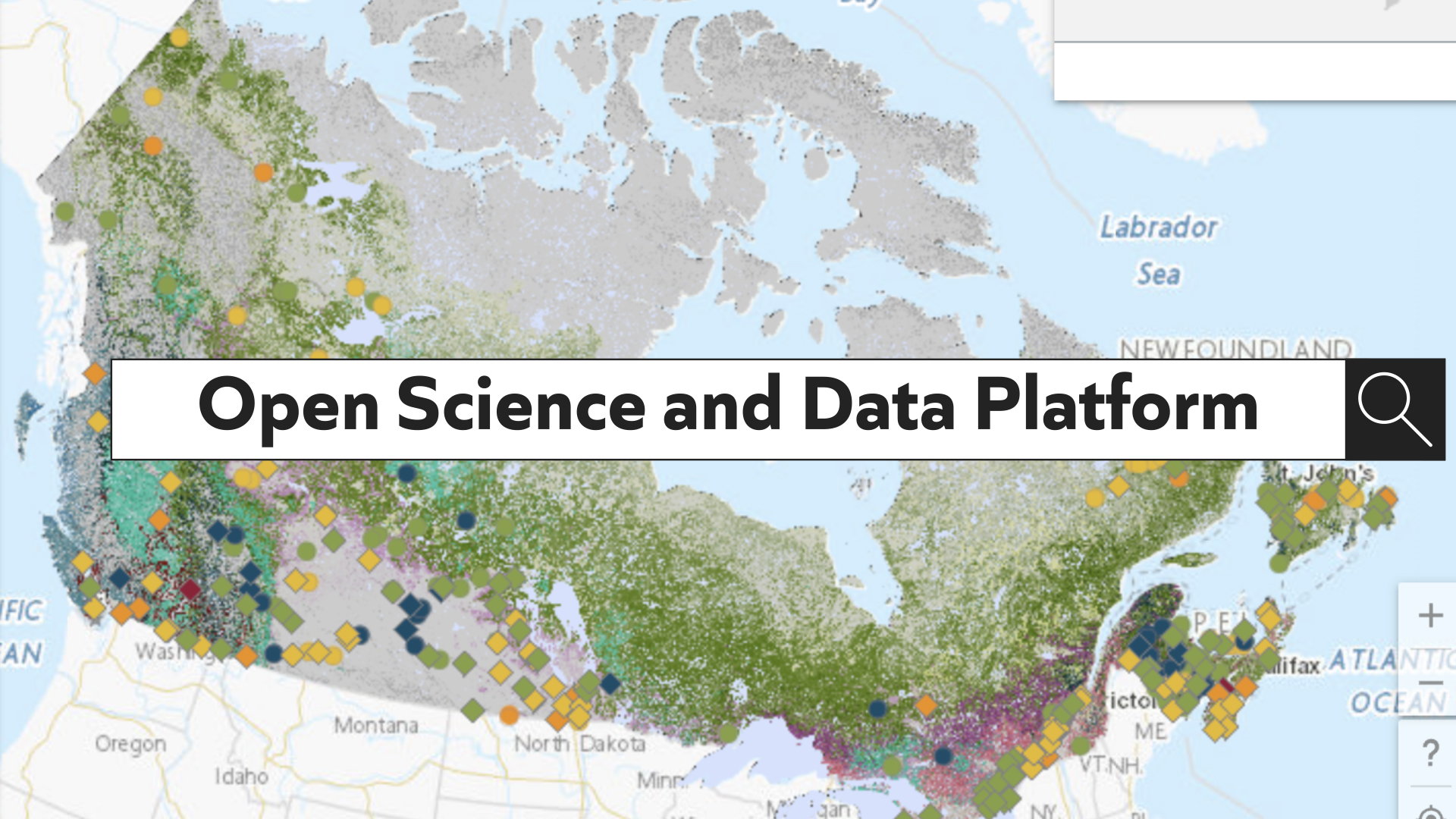Helpful hints to search and navigate the Open Science and Data Platform
Navigation
- Keyword Search
- Advanced Search
- Explore By Area
- Detailed instructions for use of the map viewer
- How to Download Datasets
1) Keyword Search:
By using the Keyword Search you can access the publications, datasets, development activities and content collections available through the Open Science and Data Platform as shown below.
Start your search:
By keyword or location:

For the best results, your search should use specific keywords or locations. The use of quotation marks as demonstrated in the search bar above (e.g., “air quality”), will ensure the exact phrase in that order will be used to retrieve relevant results.
Refine your Search:
When conducting a basic search, you may use the “Basic Search Options” drop-down menu (located under the basic search bar) to direct how the words you use are to be interpreted. As shown below you have three choices to conduct your search. For example, if you select “Exact match on ALL words/phrases” the results of your basic search will be curated to include only exact matches to all words included in your search.
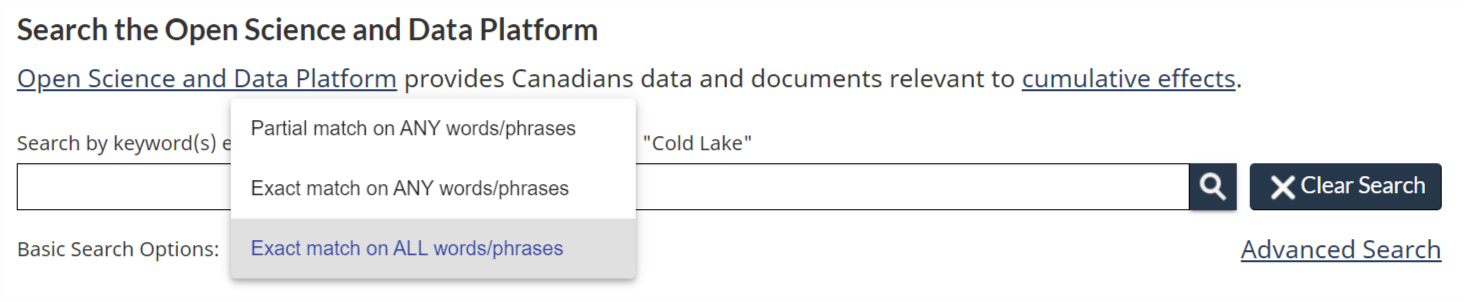
2) Advanced Search
Another way to refine your search is to use the advanced search option. By clicking on “Advanced Search” (located to the lower right of the basic search bar, as shown above) you will have the options to create, modify, copy, delete and initiate saved search requests. You may create advanced search requests using several filters and/or criteria and save those searches for later use.
For example, when creating an advanced search, if you want to search for content related to Health and Water, you could set Topic Code as your Primary Condition to search for all Health and Water content by following these simple steps:
- Click “Add” to create a new search request.
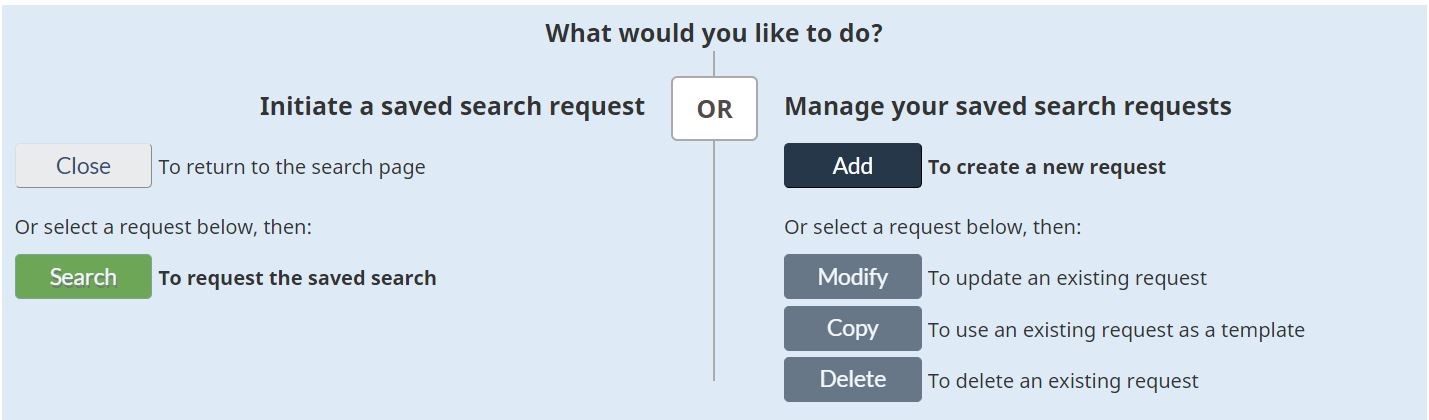
- Insert a unique name for your search e.g. ‘Health+Water’, and click on ‘Add Criteria’ button:
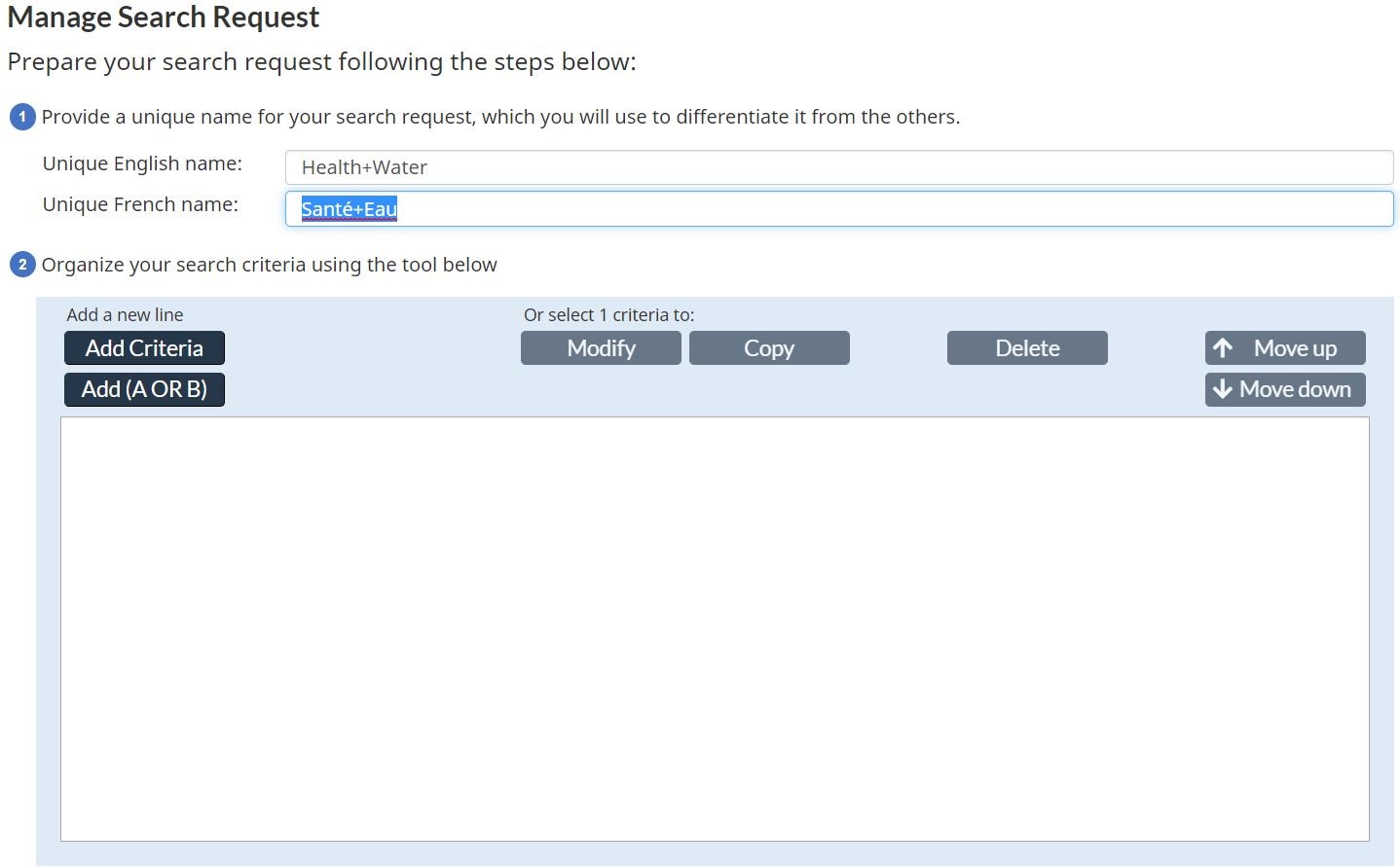
- Browse the available Search Criteria. This will be your search queries Primary Field of Interest (instructions below explain how to add more criteria to your search). For this example (searching for specific Topics), click Topic Code, then click Next.
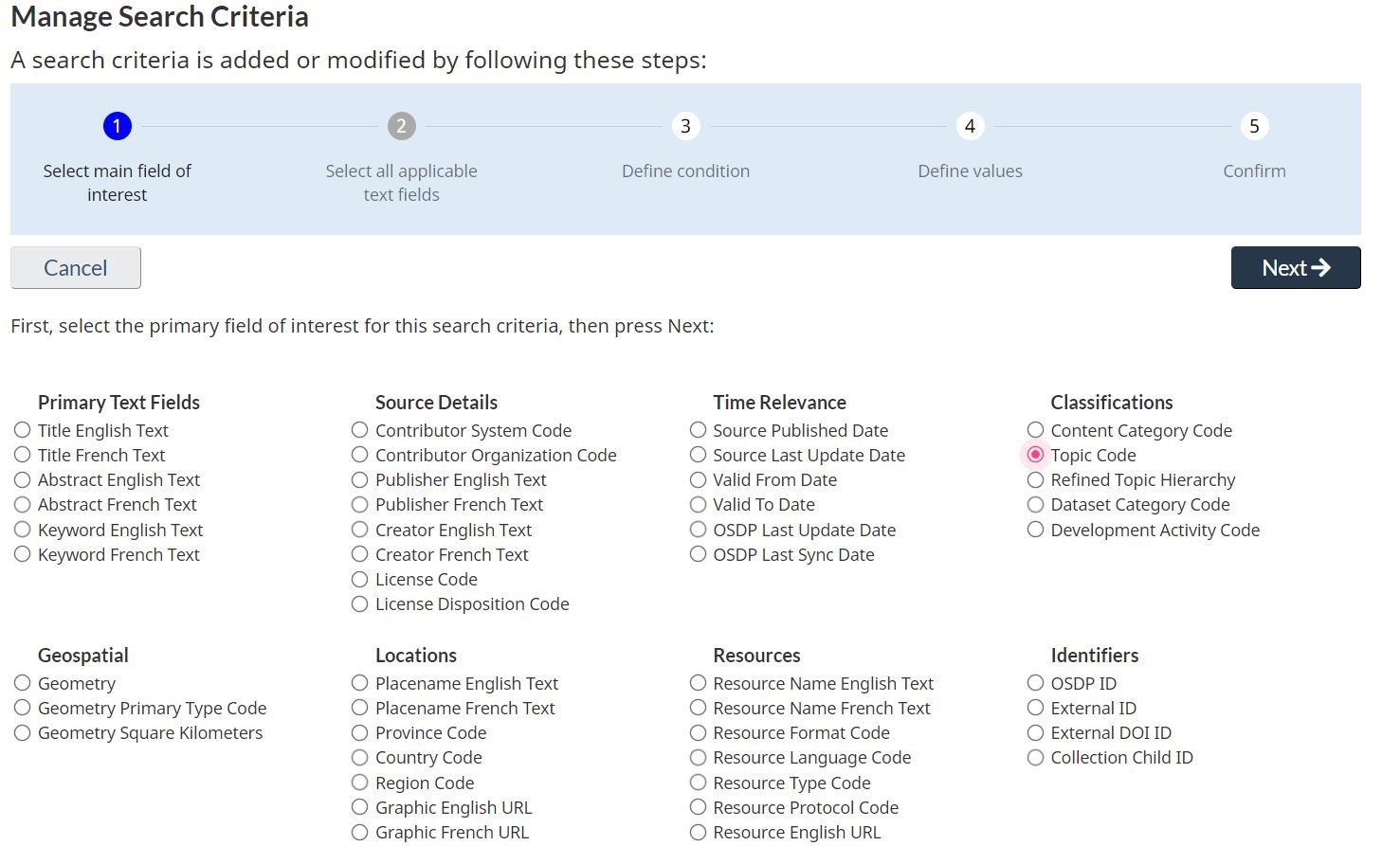
- Next, you will set the Conditions. In this case, you want to find all content tagged as Health and Water, so you would click “Contains all of specified values”.
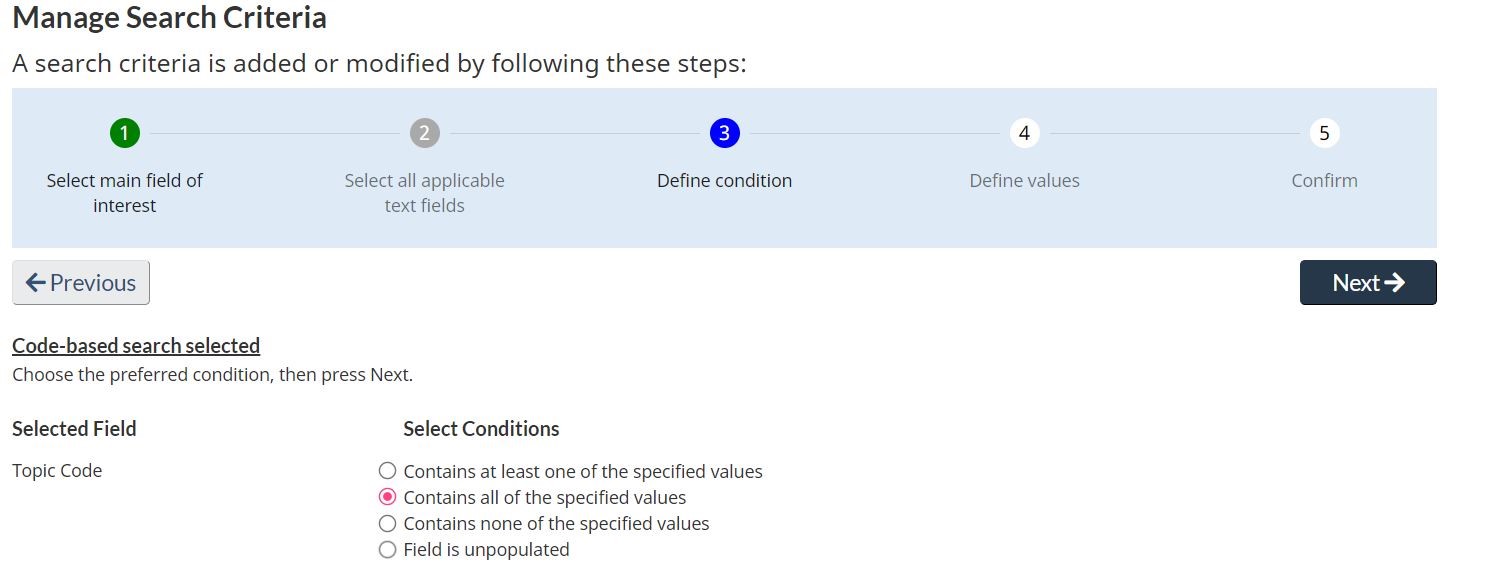
- Next, you will set your Values for Comparison. To do this, click any of the “Unselected possible values” and click “Add” to move them over to the Selected Values.
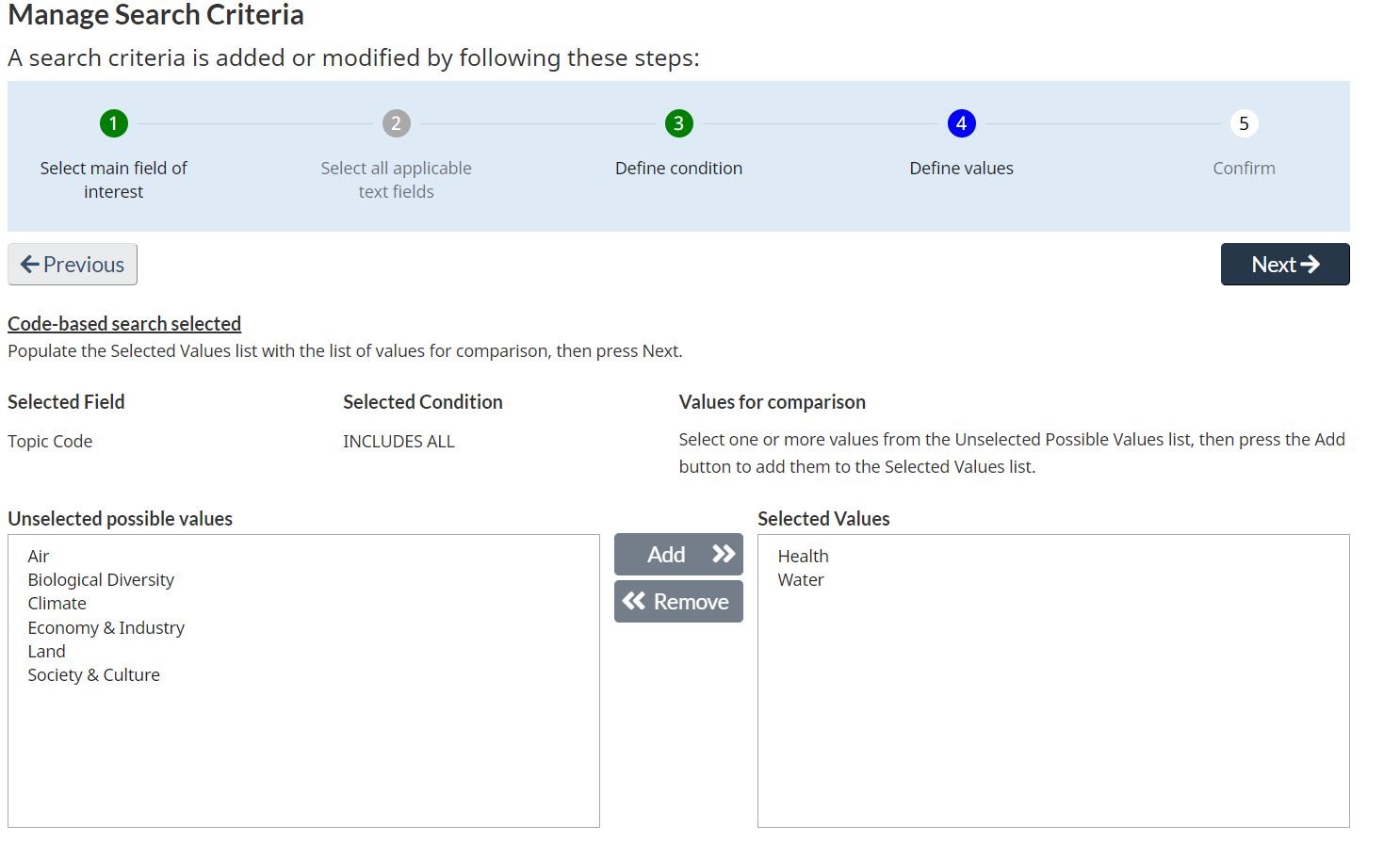
- Finally, you will have a chance to double check that your Search Criteria construction is correct and complete. If you want to add more Criteria, click “Add Criteria” (this will return you to Step 2, and you can repeat steps 2-4 to include additional criteria in your search). If you are satisfied with the selected criteria, click “Save”. Note that a sort order other than Keyword Relevance must be selected if no text-based criteria are used, such as Title ascending, which will sort search results alphabetically.
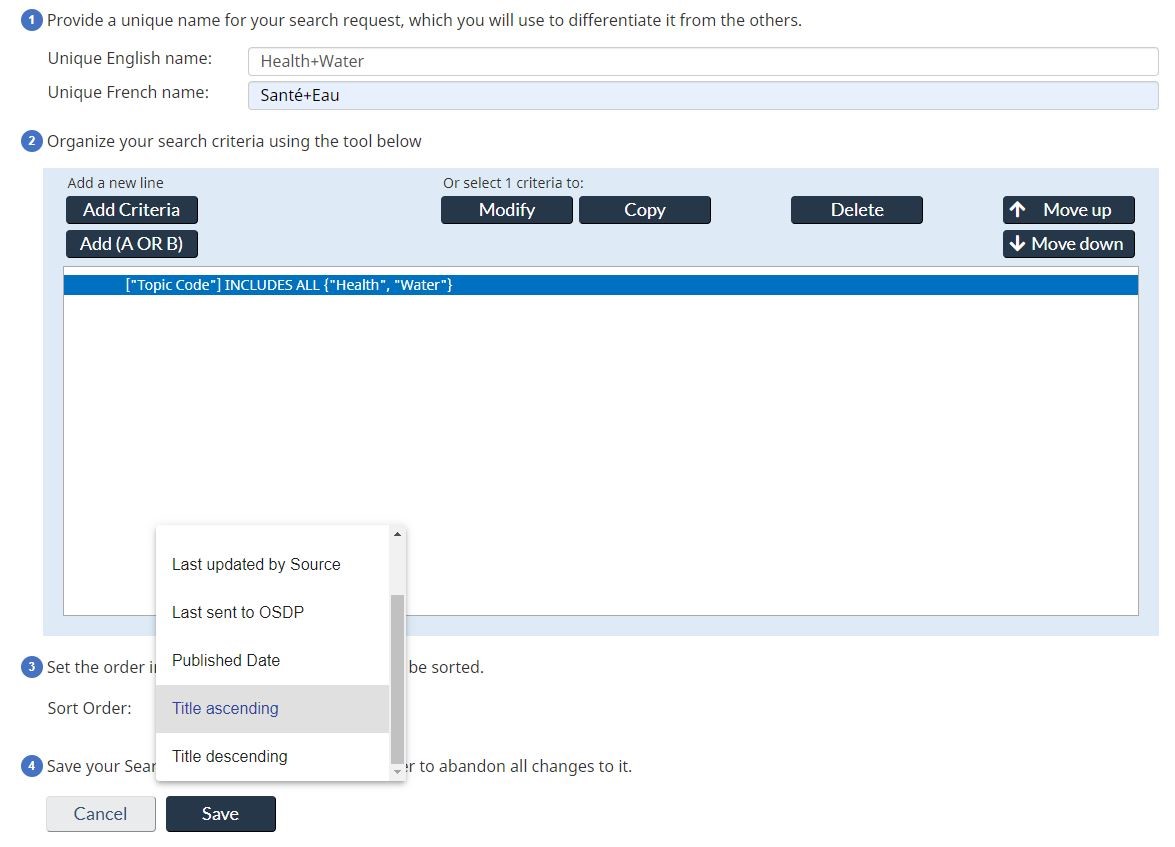
- Once your search criteria is complete, select your Search Request and click the Search button to perform your advanced search.
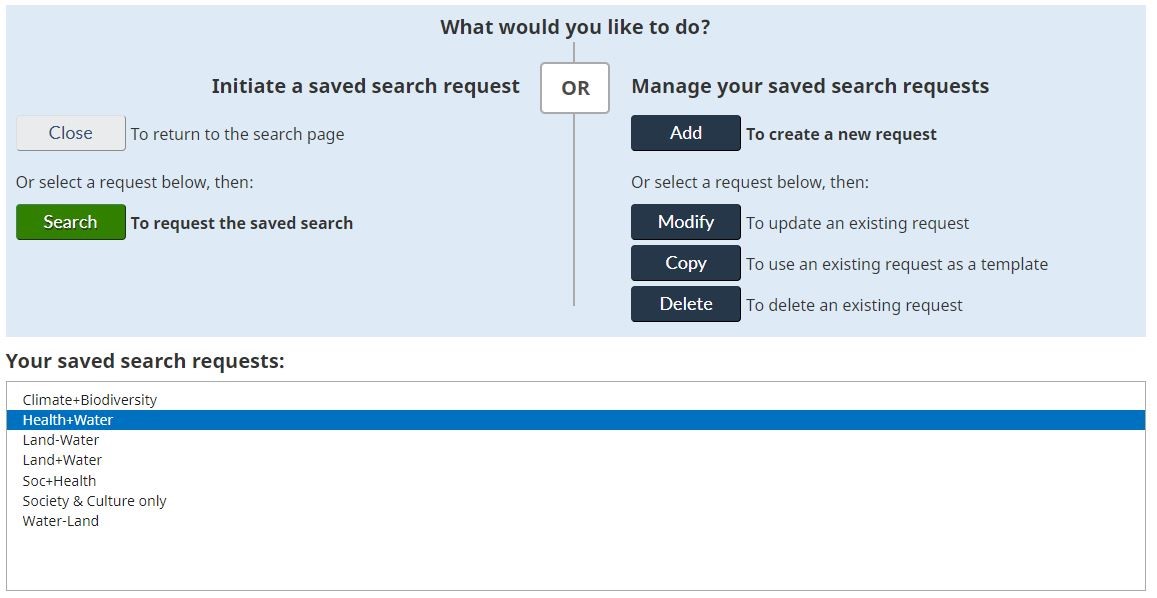
The search result would look like this, setting the sort order by ‘Title ascending’:
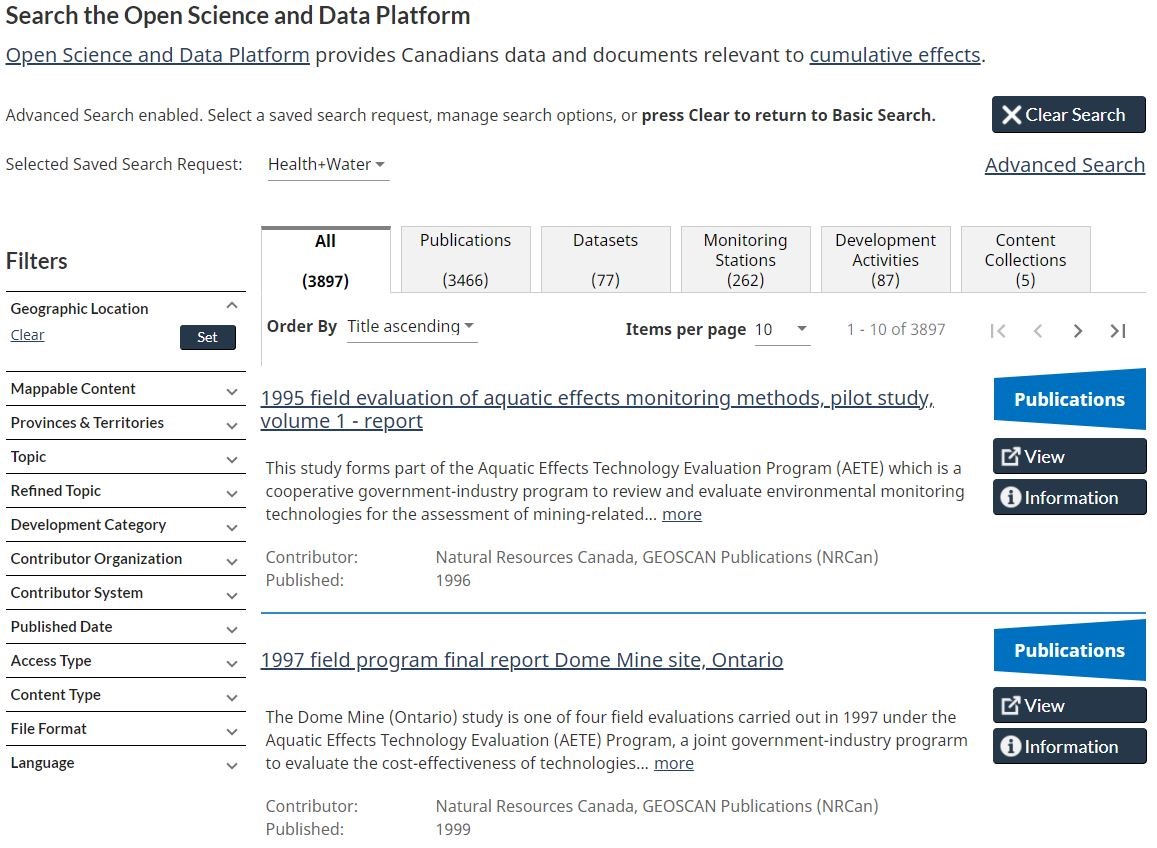
Refine your search results:
With thousands of results on the Open and Science Data Platform, you can refine and narrow your search results by:
- Clicking on any of the content category tabs (found between the search bar and the results). This allows you to narrow down your results to the type of information you are looking for (e.g., publications, data, etc.).
- Using one or multiple filters (located to the left of the results) which provide several options to refine the information you are seeking.
For example, as shown in the image below, if you search "air quality" and want to refine your results to focus on datasets from a specific contributor organization, click on the "Datasets" content category tab and use the filter for "Contributor Organization". You can further refine the results by using additional filters such as by date or by province or territory.
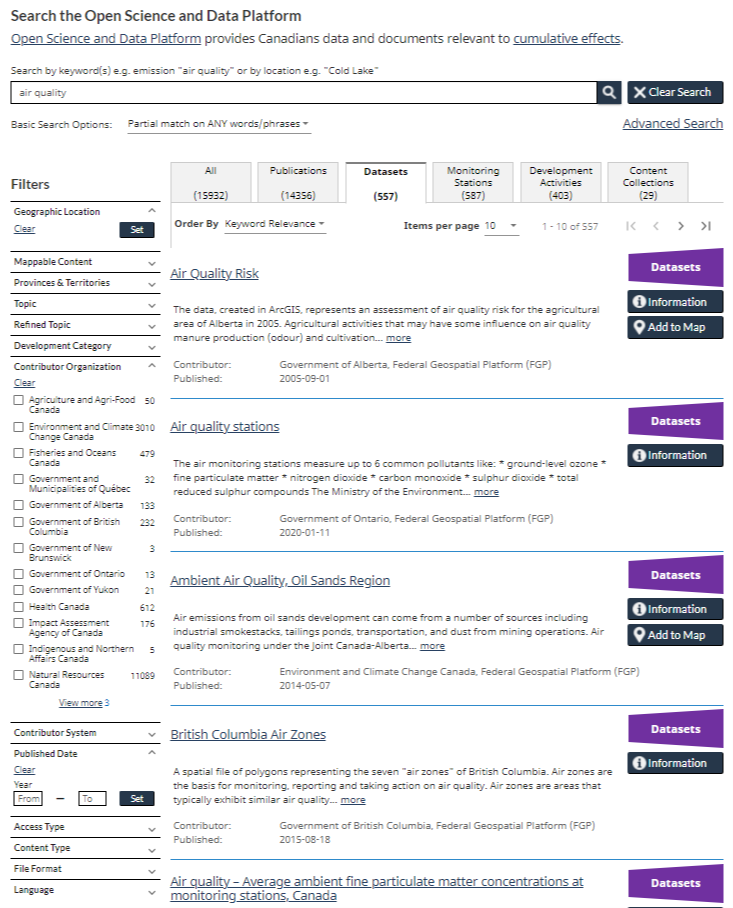
3) Explore By Area:
From the homepage of the Open Science and Data Platform you have the option to explore content by geographic location. This is achieved by clicking on the "explore by area" button.

Once you click on "Explore by area" you will be directed to an interactive map of Canada with several pre-loaded, commonly searched datasets (water quality data and projects subject to a federal impact assessment process), as shown below on the far left. You can remove or add any of the datasets that you want to be visible or to be hidden on the map, by unchecking or checking the boxes corresponding to each dataset.
You can explore the map and use the following features:
- geolocation search
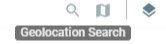 where you can indicate a specific location or place name (located top left corner);
where you can indicate a specific location or place name (located top left corner); - the pan and zoom map controls
 (bottom right corner);
(bottom right corner); - by drawing a box (press shift on your keyboard and draw a box by clicking and dragging your mouse) to frame your area of interest;
Then, click on "Search this Area" to access content available through the Open Science and Data Platform for your area of interest.
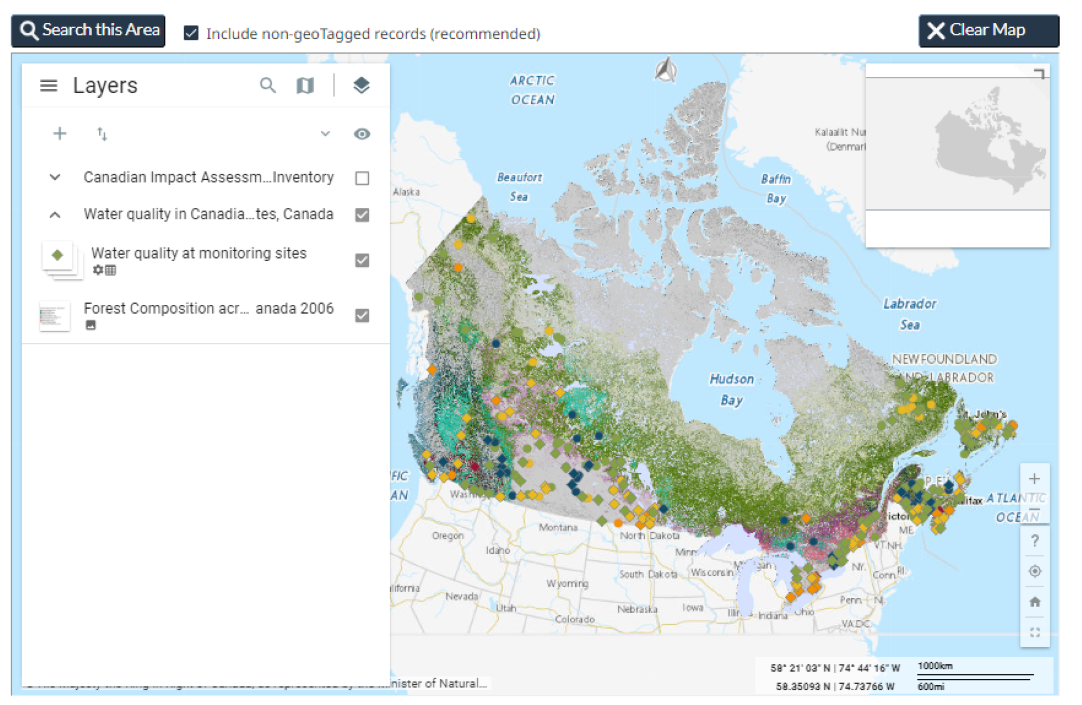
4) Detailed instructions for use of the map viewer:
You can access detailed instructions on how to use and navigate the Open Science and Data Platform viewer, as shown below. For example, the instructions will describe how to use a number of functions, including how to change the basemap from a number of options (e.g; satellite imagery, topographic, transportation networks, etc.).

5) How to Download Datasets
As you browse through OSDP search results, in the metadata page of each record, you will notice many datasets have options to Download. By clicking on Information, you can access the dataset’s citation information, including its source and publisher, its metadata information, and in what formats it can be downloaded.
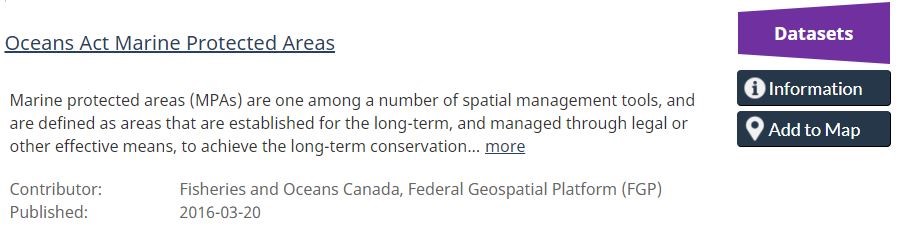
The formats of downloadable files for the dataset are displayed under the Resources tab. For example, several datasets, including the “Ocean Act Marine Protected Areas” dataset includes multiple file formats, including shapefiles that are compatible with Geographic Information System (GIS) software. Once downloaded, these datasets can be used and analyzed within GIS software.