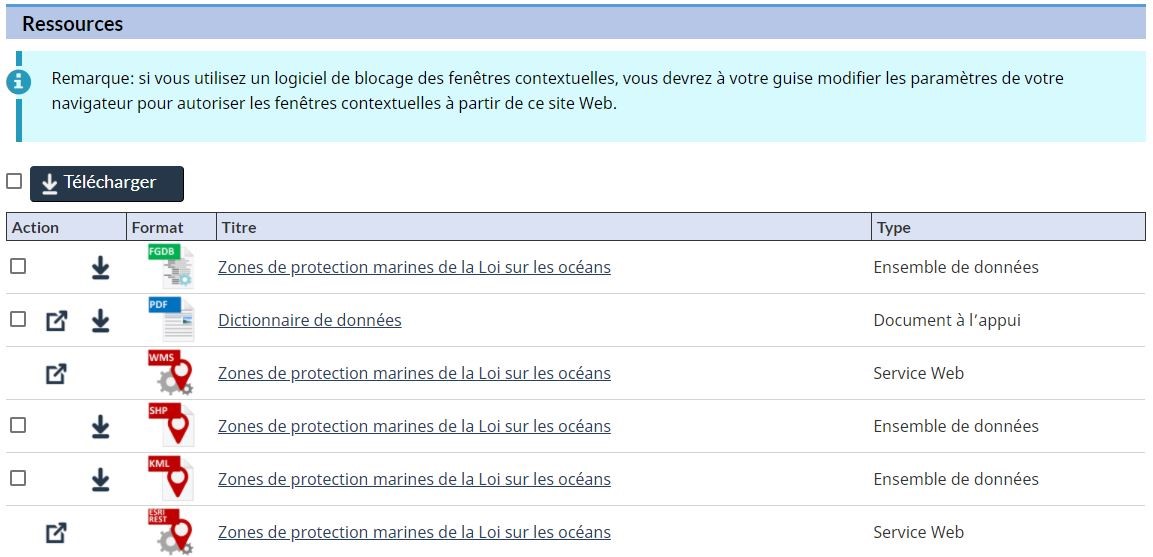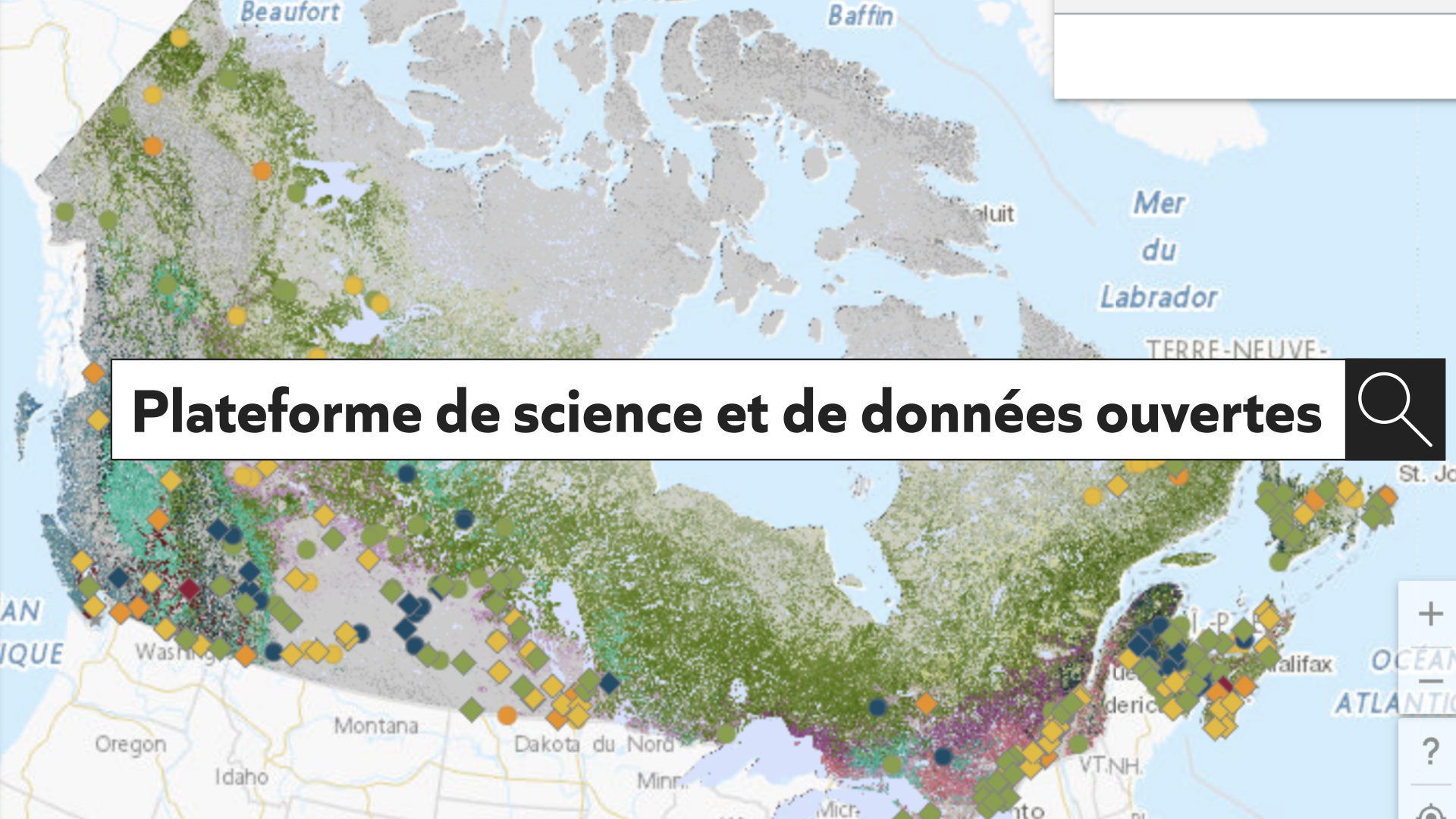Conseils utiles pour rechercher et naviguer sur la Plateforme de science et de données ouvertes
La Navigation
- Recherche par mot-clé
- Recherche avancée
- Explorer par région
- Instructions détaillées pour l'utilisation de l’outil de visualization de carte
- Télécharger des ensembles des données
1) Recherche par mot-clé :
En utilisant la recherche par mot-clé vous pouvez accéder aux publications, aux ensembles de données, aux activités de développement et aux collections de contenu disponibles par le biais de la plateforme de science et de données ouvertes, comme indiqué ci-dessous.
Commencez votre recherche :
Par mot clé ou nom d’un lieu :

Pour obtenir les meilleurs résultats, votre recherche doit utiliser des mots clés ou des noms de lieux spécifiques. L'utilisation de guillemets, comme indiqué dans la barre de recherche ci-dessus (par exemple, “qualité de l'air”), vous assurera que l'expression exacte, dans cet ordre, sera utilisée pour obtenir des résultats pertinents.
Préciser votre recherche :
Lorsque vous effectuez une recherche de base, vous pouvez utiliser le menu déroulant "Options de recherche de base" (situé sous la barre de recherche de base) pour indiquer comment les mots que vous utilisez doivent être interprétés. Comme indiqué ci-dessous, vous avez trois possibilités pour effectuer votre recherche. Par exemple, si vous sélectionnez "Correspondance exacte de TOUS les mots/phrases", les résultats de votre recherche de base seront triés pour n'inclure que les correspondances exactes de tous les mots inclus dans votre recherche.
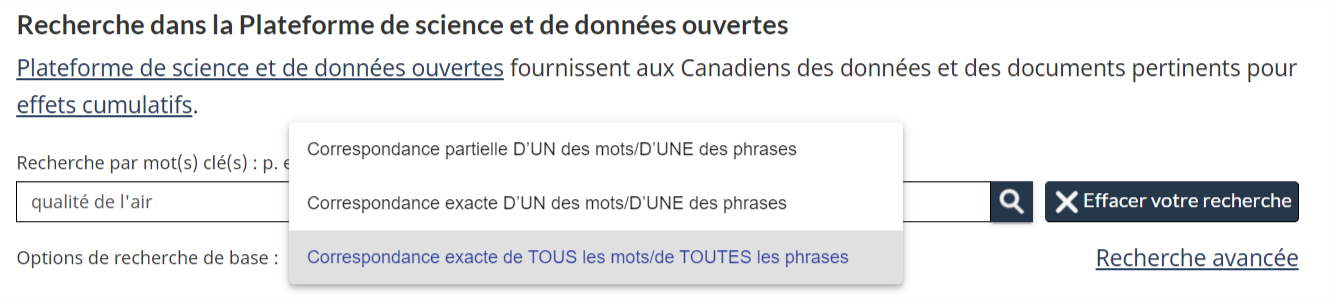
2) Recherche avancée
Une autre façon d'affiner votre recherche est d'utiliser l'option de recherche avancée. En cliquant sur "Recherche avancée" (situé en bas à droite de la barre de recherche de base, comme indiqué ci-dessus), vous aurez la possibilité de créer, modifier, copier, supprimer et initier des demandes de recherche enregistrées. Vous pouvez créer des demandes de recherche avancée en utilisant plusieurs filtres et/ou critères et enregistrer ces recherches pour une utilisation ultérieure.
Par exemple, lors de la création d’une recherche avancée, si vous souhaitez rechercher du contenu lié à la santé et à l’eau, vous pouvez définir le code de sujet comme condition principale pour rechercher tour le contenu relatif à la santé et à l’eau en suivant ces étapes simples:
- Cliquez sur « Ajouter » pour créer une nouvelle requête de recherche.
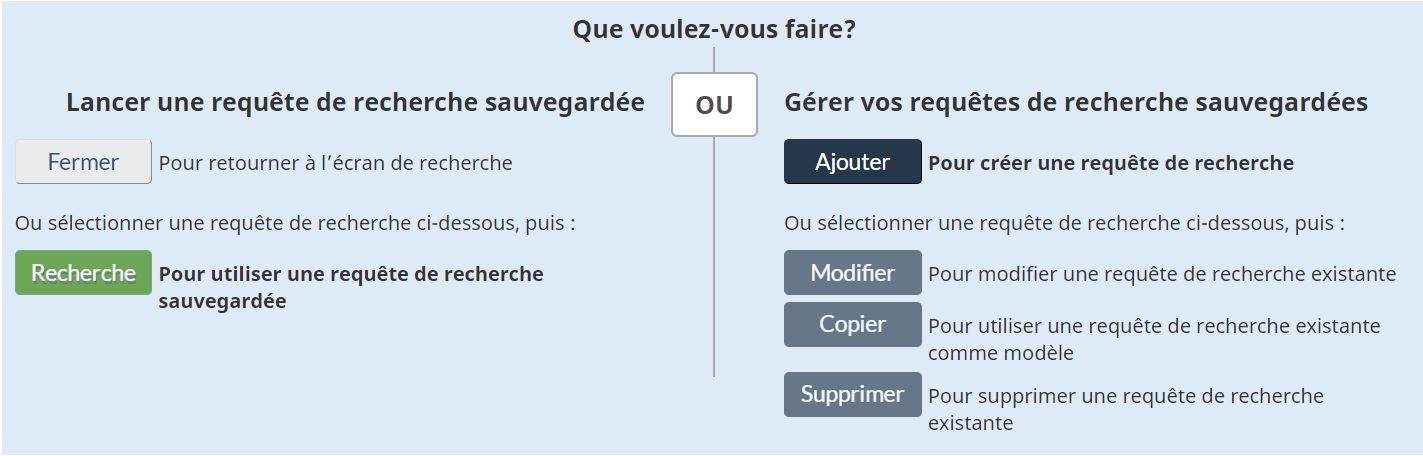
- Insérez un nom unique pour votre recherche, par ex. « Santé+Eau », et cliquez sur « Ajouter un critère ».
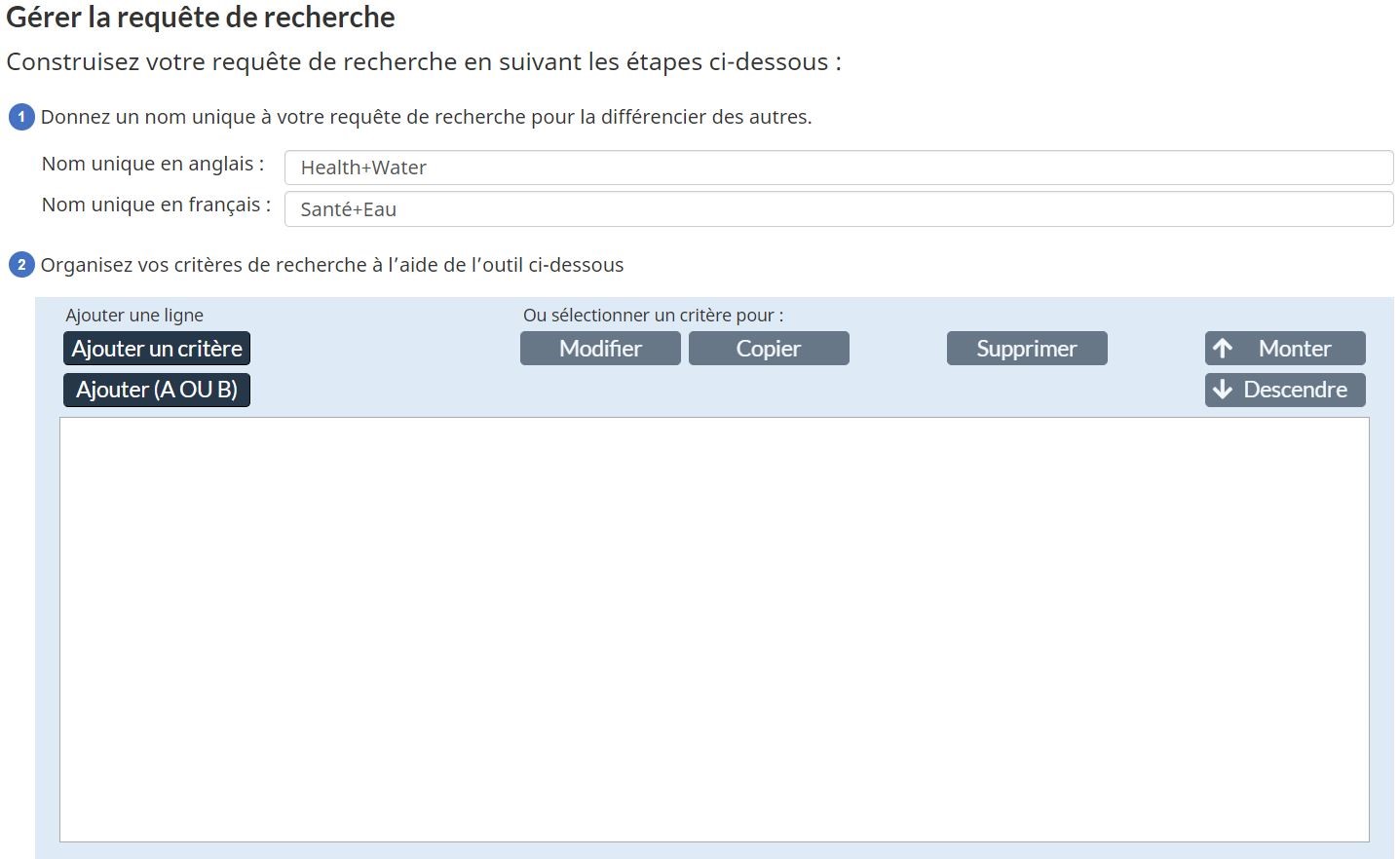
- Parcourez les critères de recherche disponibles. Ce sera vos requêtes de recherche Champ d’intérêt principal (les instructions ci-dessous expliquent comment ajouter plus de critères à votre recherche). Pour cet exemple (rechercher les sujets spécifiques), cliquez sur Code de sujet, puis cliquez sur Suivant.
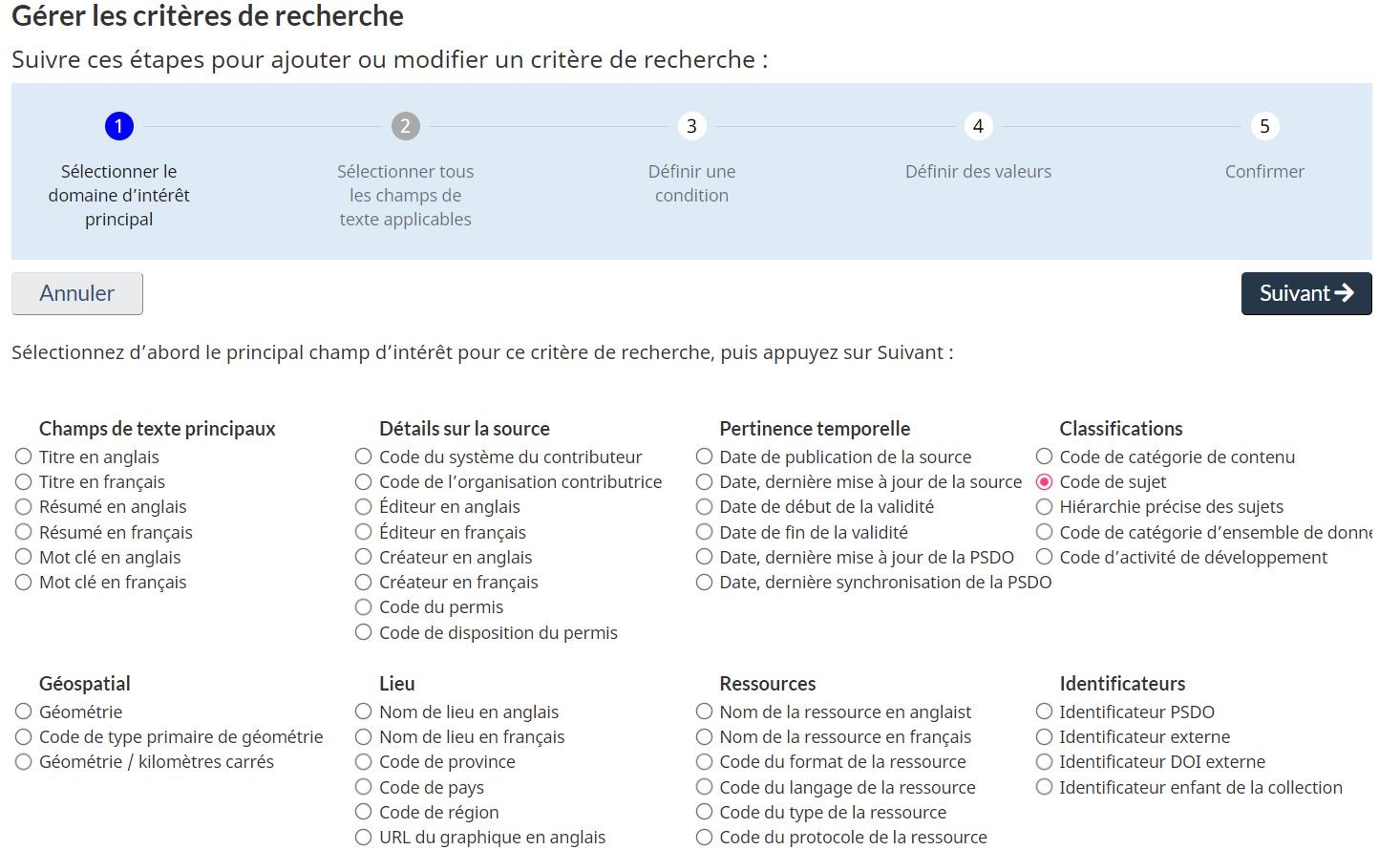
- Ensuite, vous définirez les conditions. Dans ce cas, vous souhaitez rechercher tout le contenu marqué comme Santé et Eau, vous devez donc cliquer sur « Contient toutes les valeurs spécifiées ».
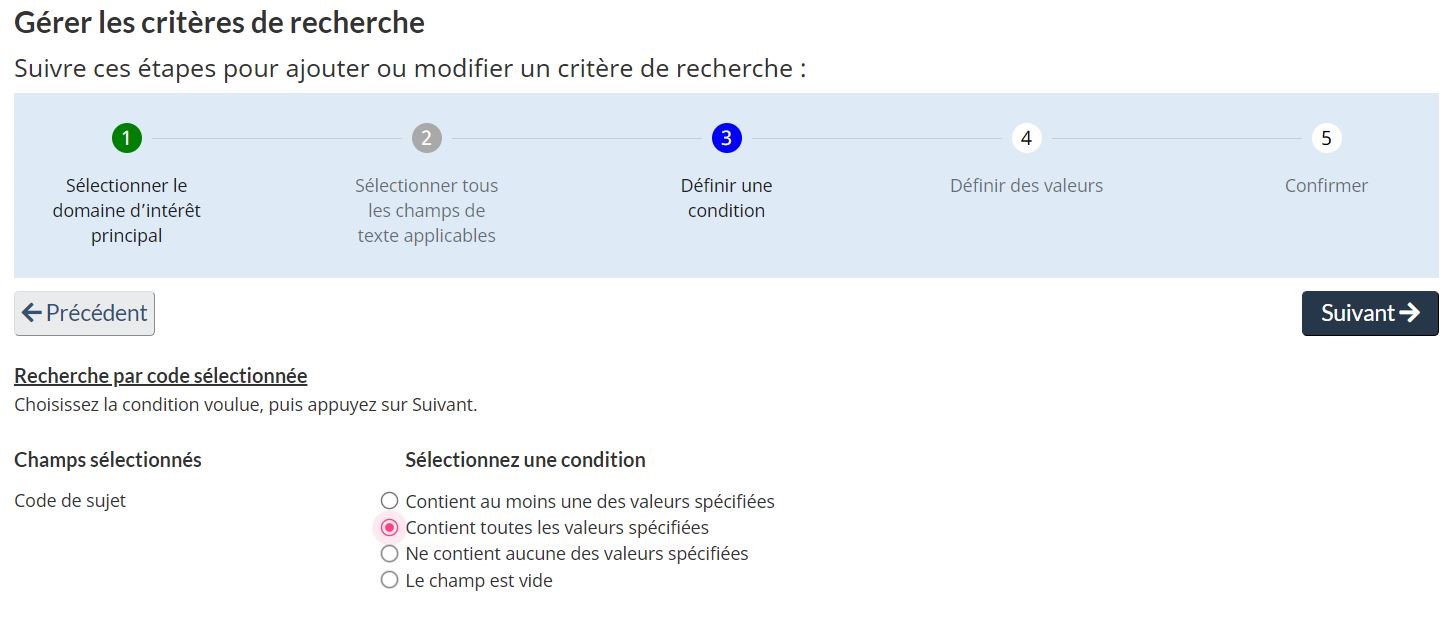
- Ensuite, vous définirez vos valeurs de comparaison. Pour ce faire, cliquez sur l’une des « Valeurs possibles non sélectionnées » et cliquer sur « Ajouter » pour les déplacer vers les valeurs sélectionnées.
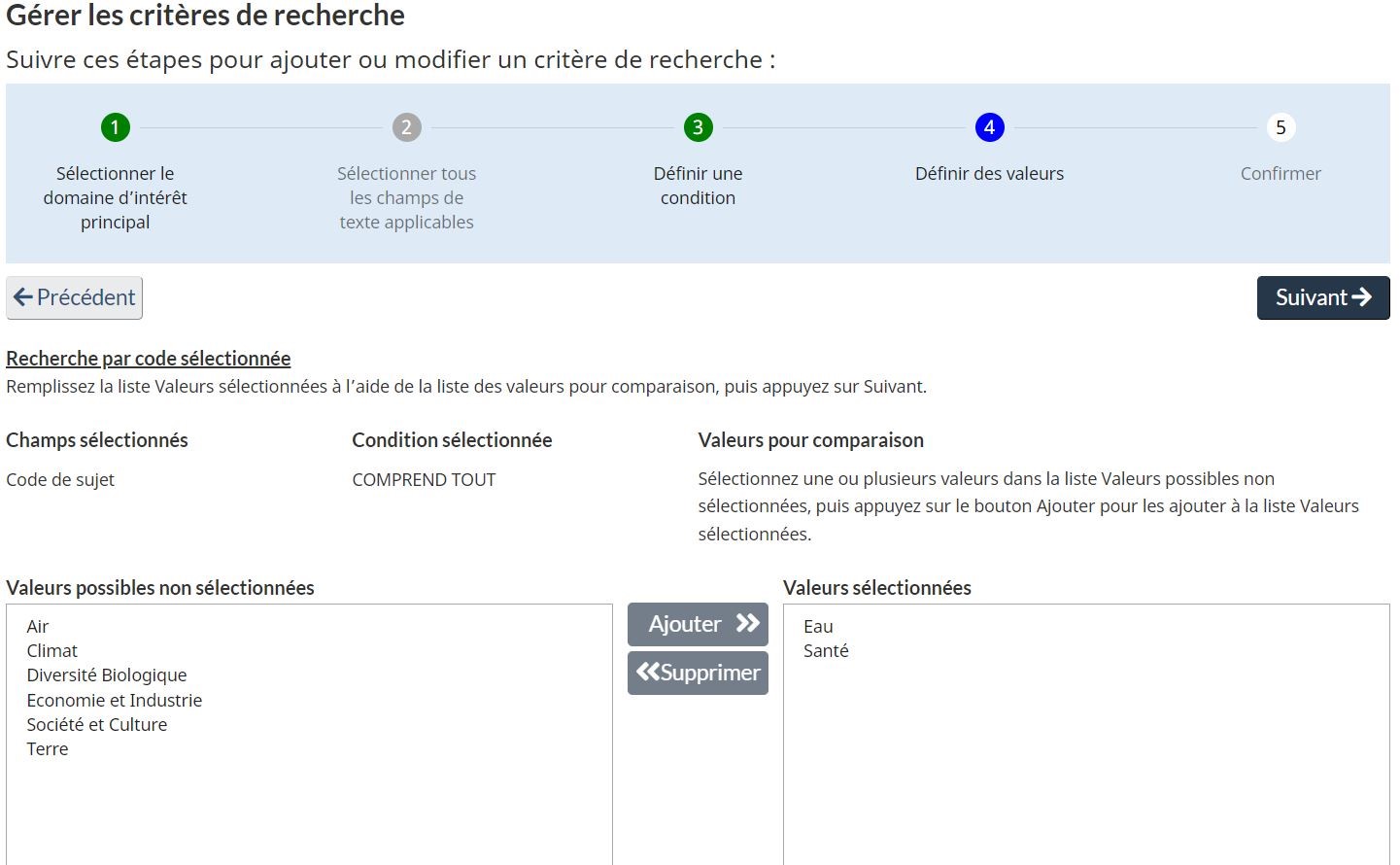
- Enfin, vous aurez l’occasion de vérifier que la construction de vous critères de recherche est correct et complète. Si vous souhaitez ajouter d’autres critères, cliquez sur « Ajouter des critères » (cela vous ramènera à l’étape 2 et vous pourrez répéter les étapes 2 à 4 pour inclure des critères supplémentaires dans votre recherche). Si vous êtes satisfait des critères sélectionnés, cliquez sur « Sauvegarder ». Notez qu’un ordre de résultats autre que Pertinence du mot clé doit être sélectionné si aucun critère basé sur le texte n’est utilisé, tel que « Titre (ascendant) » qui triera les résultats de la recherche par ordre alphabétique.
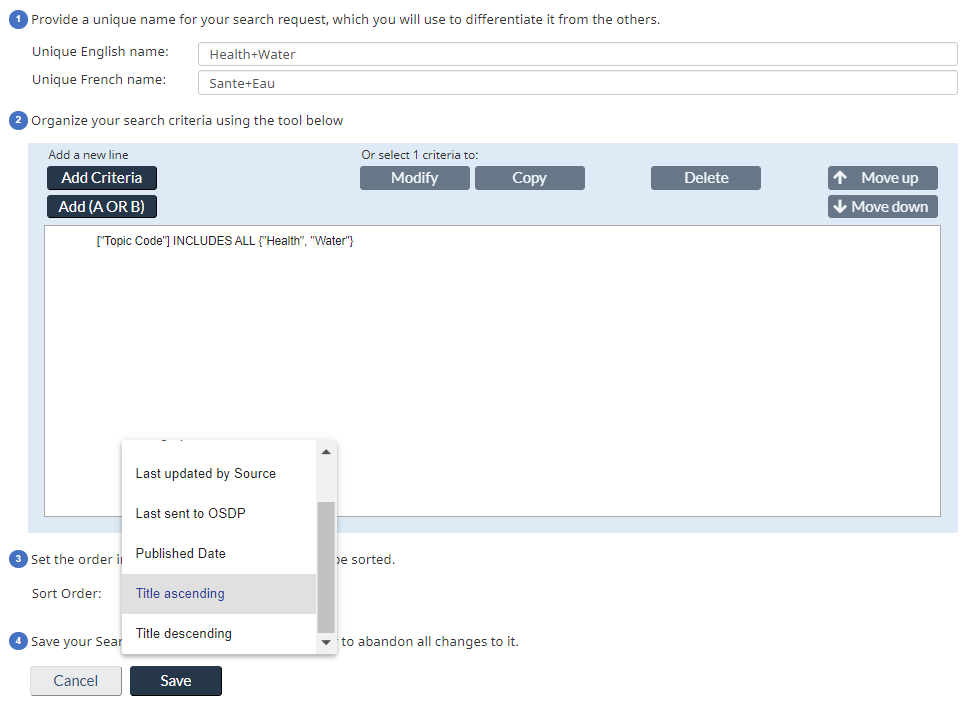
- Quand vos critères de recherche sont complétés, sélectionnez votre demande de recherche et cliquez sur le bouton Recherche pour effectuer votre recherche avancée.
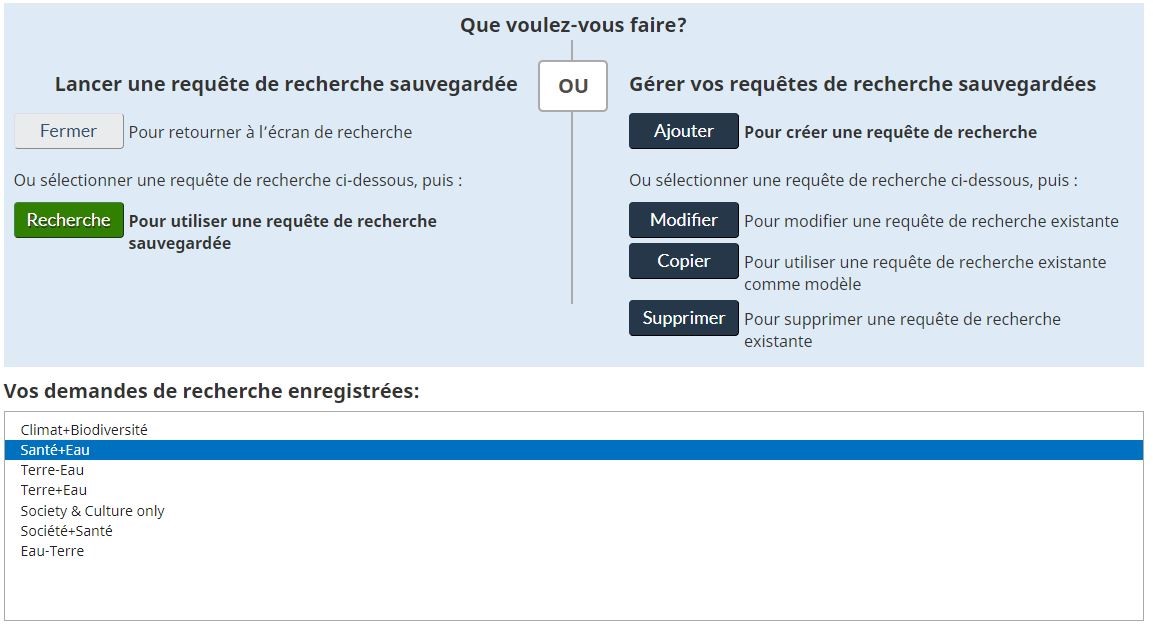
Les résultats de la recherche ressembleraient à ceci, définissant l’ordre de tri pas « Titre (ascendant) ».
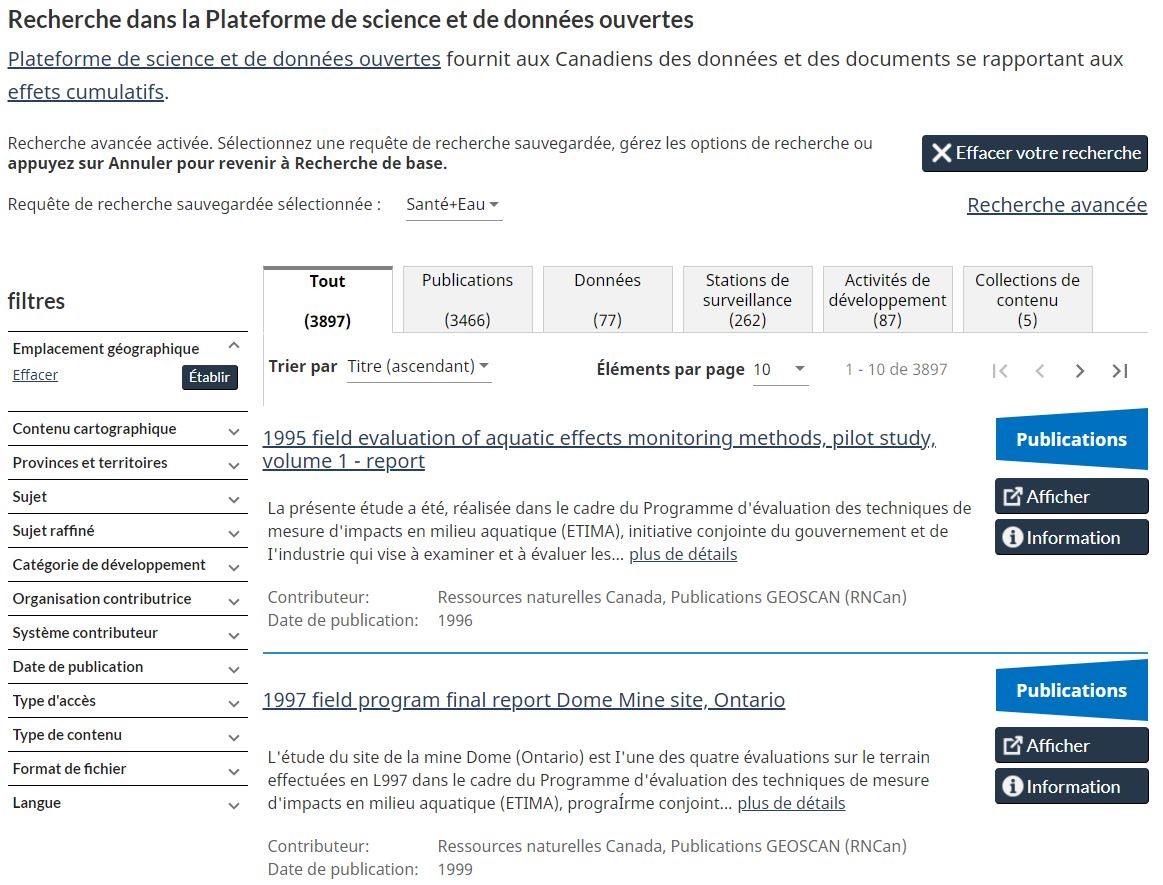
Raffiner les résultats de votre recherche :
Avec des milliers de résultats disponibles à travers la Plateforme, vous souhaiterez peut-être pouvoir raffiner et restreindre les résultats de votre recherche :
- En cliquant sur l'un des onglets de catégorie de contenu (situé entre la barre de recherche et les résultats), vous pouvez limiter vos résultats au type d'information que vous recherchez (par exemple, des publications, des ensembles de données, etc.).
- Les filtres (situés à gauche des résultats) offrent plusieurs options pour raffiner l'information que vous recherchez.
Par exemple, comme le montre l'image ci-dessous, si vous effectuez une recherche sur la "qualité de l'air" et que vous souhaitez affiner vos résultats pour vous concentrer sur les ensembles de données par organisation contributrice spécifique, cliquez sur l'onglet de la catégorie de contenu "Ensembles de données" et utilisez le filtre pour "Organisation contributrice". Vous pouvez raffiner davantage les résultats en utilisant des filtres supplémentaires tels que par date ou par province ou territoire.
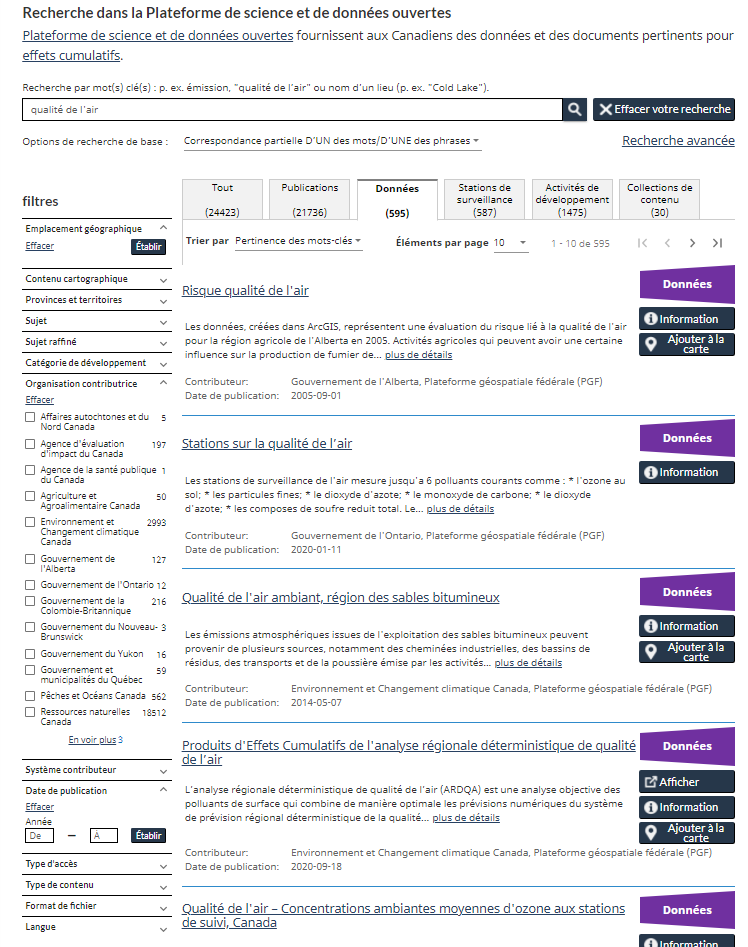
3) Explorer par région :
À partir de la page d'accueil de la Plateforme de science et de données ouvertes, vous avez la possibilité d'explorer le contenu par emplacement géographique. Pour ce faire, cliquez sur le bouton "Explorer par région".

Une fois que vous aurez cliqué sur "Explorer par région" vous serez dirigé vers une carte interactive du Canada avec plusieurs ensembles de données préalablement chargés et couramment recherchés (données sur la qualité de l'eau et sur les projets soumis à un processus fédéral d’évaluation d'impact), sera affichée, comme indiqué ci-dessous à l'extrême gauche. Vous pouvez supprimer ou ajouter un ensemble de données que vous souhaitez voir ou masquer sur la carte, en décochant ou en cochant les cases correspondant à chaque ensemble de données.
Vous pouvez explorer la carte et utiliser les fonctions suivantes :
- Recherche par géolocalisation
 où vous pouvez indiquer un lieu ou un nom de lieu spécifique (situé en haut à gauche) ;
où vous pouvez indiquer un lieu ou un nom de lieu spécifique (situé en haut à gauche) ; - Les commandes de panoramique et de zoom de la carte
 (en bas à droite) ;
(en bas à droite) ; - En dessinant une boîte (appuyez sur la touche Maj de votre clavier et dessinez une boîte en cliquant et en faisant glisser votre souris) pour encadrer votre zone d'intérêt ;
Ensuite, cliquez sur "Rechercher cette zone" pour accéder au contenu disponible sur la plateforme de données et de sciences ouvertes pour votre région d'intérêt.
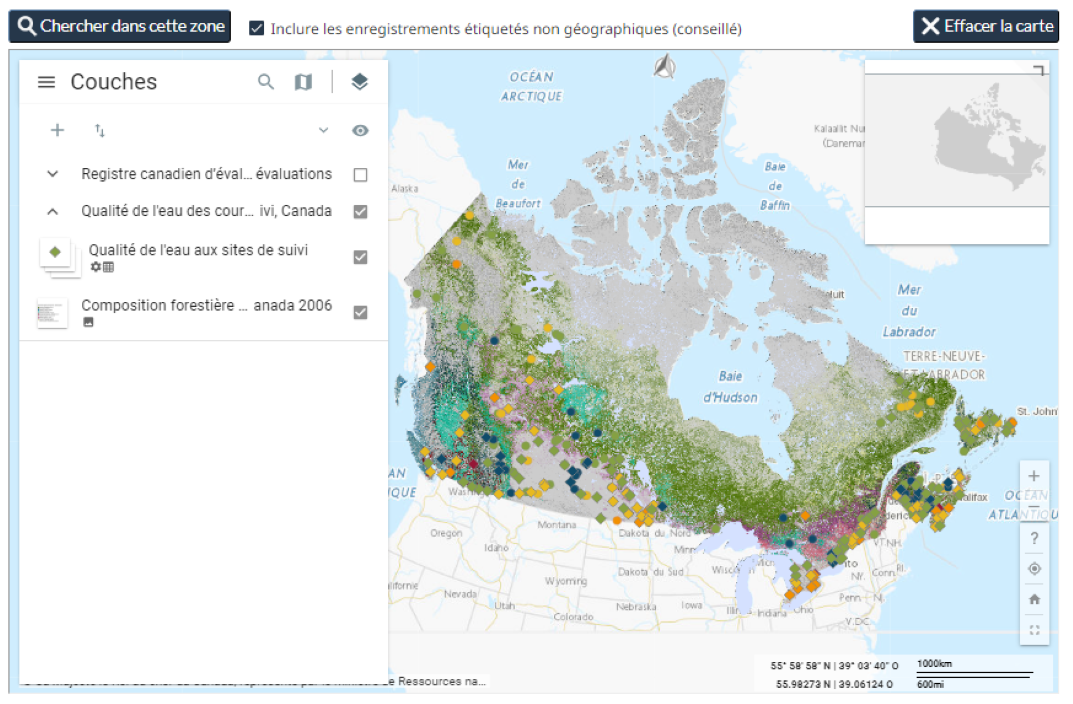
4) Instructions détaillées pour l'utilisation de l’outil de visualization de carte :
Vous pouvez accéder à des instructions détaillées sur la façon d'utiliser et de naviguer dans l’outil de visualisation de la Plateforme de science et de donnees ouvertes, comme indiqué ci-dessous. Par exemple, les instructions décrivent comment utiliser un certain nombre de fonctions, y compris comment modifier la carte de base à partir d'un certain nombre d'options (par exemple, l'imagerie par satellite, la topographie, les réseaux de transport, etc.).

5) Télécharger des ensembles des données
Lorsque vous parcourez les résultats de recherche PSDO, sur la page de métadonnées de chaque enregistrement, vous remarquerez que de nombreux ensembles de données ont des options de téléchargement. En cliquant sur Information, vous pouvez accéder aux informations de citation de l’ensemble de données, y compris sa source et son éditeur, ses information de métadonnées et dans quels formats il peut être téléchargé.

Les formats fichiers téléchargeables pour l’ensembles de données sont affichés sous l’onglet Ressources. Par exemple, plusieurs ensembles de données, y compris « Zones de protection marines de la Loi sur les océans » comprend plusieurs formats de fichiers de formes compatibles avec les logiciels Système d’information géographique (SIG). Une fois téléchargés, ces ensembles de données peuvent être utilisés et analysés dans les logiciels du système SIG.